DiskMaker X (formerly Lion DiskMaker) is an application built with AppleScript that you can use with many versions of OS X to build a bootable drive from OS X installer program (the one you download from the App Store). As soon as you launch the application, it tries to find the OS X Install program with Spotlight. Then, it proposes to build a bootable install disk and make it look as nice as possible. It’s the easiest way to build an OS X Installer in a few clicks ! Then you can use the Install drive to fully re-install the OS on a freshly formated drive, or install it on your many Macs without re-downloading the full installer.
Jump over the break to learn how to use DiskMaker X…
1. Get an an empty flash drive with at least 8GB of storage
2. Download OS X El Capitan


3. Download DiskMaker X
- Here's how to make a bootable installer of El Capitan on a USB Thumbdrive. It is the quickest way but it uses the terminal so it is for advanced users.
- Ketahui bagaimana pemasang OS X El Capitan mempunyai utiliti untuk mencipta pemacu kilat USB bootable, ia boleh menghidupkan mana-mana peranti bootable ke pemasang.
4. Double-click on the .dmg file to open it and drag-and-drop the DiskMaker X app into the Applications folder
5. Now load DIskMaker X. When you load the app, it will ask you which version of OS X do you want to make a boot disk of. You can choose Mavericks, Yosemite and of course, El Capitan. We’ll choose El Capitan
How to make a Bootable OS X El Capitan Installer USB Drive. To install to multiple computers without having to download it every time. Η Apple σας επιτρέπει να κάνετε αναβάθμιση στο νέο OS X El Capitan απευθείας από το εγκατεστημένο OS X Yosemite, αλλά τουλάχιστον μία φορά κάθε δύο χρόνια συνιστάται να κάνετε μια “καθαρή.
6. Now, the app will search for a copy of OS X El Capitan. Once it found your El Capitan copy, it will ask you if you want to use the copy that it found or you want to use another copy. If you downloaded it from the app store ( step 2 ), choose ‘Use this copy’
7. Now the app will ask you about your thumb drive, and it will tell you that will be completely erased before copying OS X El Capitan onto it…
8. Now the app will format your flash drive and ask you for your admin password. Once you enter your admin password, DiskMaker X will start copying the necessary El Capitan files onto your flash drive.
NOTE: this process will take a while. Be patient….
9. When you’re done, the app will tell you that the boot disk is ready, you’ll see that your flash drive has been renamed as OS X 10.11 Install Disk and it will be opened. Now all you have to do is restart your Mac and and after you here the chime sound, press the Option ( Alt ) key until you see the option to choose the flash drive to boot from.
Introduction
Apple officially released OS X 10.11 El Capitan operating system in September 2015 as an update through Apple App Store. This actualization will update core of your system and preserve your user data.
However, if you want to have a clean installation of El Capitan on your Mac you will need to create a special installation USB drive and in this article we will show you how.
Four ways how to create El Capitan USB installation flash drive:
Preparation - get OS X El Capitan installer and USB flash drive
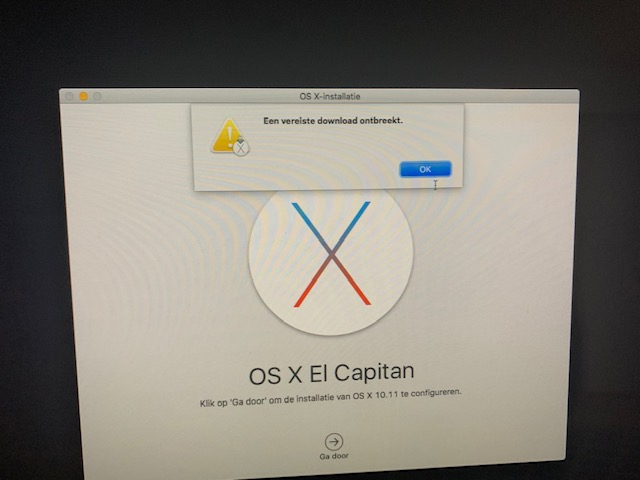
Download El Capitan installer (Install OS X El Capitan.app in Applications folder) available in Mac App Store.
Prepare a flash drive with OS X Disk Utility. Format it with GUID Partition Table and name it as Untitled. The minimal capacity of flash drive must be 8 GB.

How to create El Capitan installation USB drive with createinstallmedia tool
The createinstallmedia is a command line tool distributed with OS X installer.
When you have prepared your USB flash drive and El Capitan installer is downloaded from App Store ► open Terminal and type command:
sudo /Applications/Install OS X El Capitan.app/Contents/Resources/createinstallmedia --volume /Volumes/Untitled --applicationpath /Applications/Install OS X El Capitan.app --nointeraction
In our case 'Untitled' is the name of USB flash drive! Replace 'Untilled' by name of your flash drive.
Wait a few minutes and your El Capitan installation USB drive will be prepared.
To install OS X El Capitan ► restart computer ► hold the Option key and select Installation USB drive from the menu.
How to create El Capitan USB installation with Terminal commands
When your USB flash drive is ready and El Capitan installer downloaded from App Store ► Open Terminal and type the following sequence of commands:
sudo hdiutil attach /Applications/Install OS X El Capitan.app/Contents/SharedSupport/InstallESD.dmg
sudo asr restore -source /Volumes/OS X Install ESD/BaseSystem.dmg -target /Volumes/Untitled -erase -format HFS+
sudo rm /Volumes/OS X Base System/System/Installation/Packages
sudo cp -a /Volumes/OS X Install ESD/Packages /Volumes/OS X Base System/System/Installation/Packages
sudo cp -a /Volumes/OS X Install ESD/BaseSystem.chunklist /Volumes/OS X Base System
sudo cp -a /Volumes/OS X Install ESD/BaseSystem.chunklist /Volumes/OS X Base System
sudo cp -a /Volumes/OS X Install ESD/BaseSystem.dmg /Volumes/OS X Base System
hdiutil detach /Volumes/OS X Install ESD
Now wait until your bootable installation flash drive with OS X 10.11 El Capitan is made.
Create Bootable Os X El Capitan Usb Drive
To install OS X El Capitan ► restart computer ► hold the Option key and select Installation USB drive from the menu.
How to create El Capitan USB installation with Disk Utility and Finder
When your USB flash drive is ready and El Capitan installer downloaded from App Store ► Open Terminal and type:
defaults write com.apple.finder AppleShowAllFiles 1 && killall Finder
This command allows you to view hidden files in Finder.
Now Open Finder ► Applications ► Install OS X El Capitan.app ► right click ► Select Show Package Contents option.
Navigate to Contents/SharedSupport ► Mount InstallESD.dmg file
Open OS X Install ESD archive in Finder and mount BaseSystem.dmg archive
Connect USB drive and open Disk Utility (/Applications/Utilities)
Select the USB drive from the list of disks, select Restore tab and pick Select OS X Base System archive as a source and USB flash drive as the destination. When ready click on Restore button.
El Capitan Install Dvd
After the Restore process is finished, open Finder ► open USB drive (OS X Base System) ► go to the System/Installation folder and select Packages file and delete it.
Open OS X Install ESD volume in Finder, select Packages folder and copy them to System/Installation folder on USB drive.
Also copy BaseSystem.chunklist and BaseSystem.dmg files from InstallESD.dmg volume to root of USB flash drive (OS X Base System).
Now your El Capitan installation USB drive is prepared and ready for use.
To install OS X El Capitan ► restart computer ► hold the Option key and select Installation USB drive from the menu.
How to create El Capitan USB installation disk with DiskMaker X
DiskMaker X tool is Wizard like tool that allows you create OS X installation disk. Download DiskMaker X to your Mac and copy it to Applications folder.
When you have prepared your USB flash drive and El Capitan installer is downloaded from App Store ► open DiskMaker X.
Select version of OS X (in our case El Capitan)
Select copy of OS X installation app
Select USB drive that will be used for USB installation
And wait a few minutes till the the DiskMaker X finish creating process.
Bootable Mac Os X El Capitan
To install OS X El Capitan ► restart computer ► hold the Option key and select Installation USB drive from the menu.