; Date: Sun Oct 16 2016
Tags: Mac OS X
How to fix Mac App Store error: 'Your device or computer could not be verified. Contact support for assistance.' Many Hackintosh users running Mac OS X Lion have been unable to login to the Mac App Store, instead receiving the error, 'Your device or computer could not be verified. Jan 15, 2020 OS X could not be installed on your computer. No packages were eligible for install. Contact the software manufacturer for assistance. Quit the installer to restart your computer and try again. Oh dear When trying to install OS X 10.11 (El Capitan) you may encounter this message.
A key step for upgrading the disk on a MacBook Pro is to install a new operating system on the new drive, and then use Migration Assistant to copy over the old data. Depending on how you went about the work, installing Mac OS X on the new system may give you a message: OS X could not be installed on your computer. No packages were eligible for install.
This is what it looks like in the installer. Upon seeing this I went 'HUH?' because the installation was from a thumb drive I'd used many times to install Mac OS X (El Capitan) successfully.
El Capitan Could Not Be Installed On Your Computer Video
The above image came from an attempt to install El Capitan. I just got the following message, macOS could not be installed on your computer, while trying to install macOS High Sierra.
In both cases there was the same cause. In the El Capitan case, as I say in the next paragraph, the hardware clock had reset to zero because it did not have a battery pack. In the High Sierra case, I had performed a hardware reset of the computer in an attempt to fix a bootup problem. I had found advice to disconnect the battery, the power supply, then hold down the power key for a few moments. In both cases the hardware clock had been reset to zero, and macOS refused to boot.
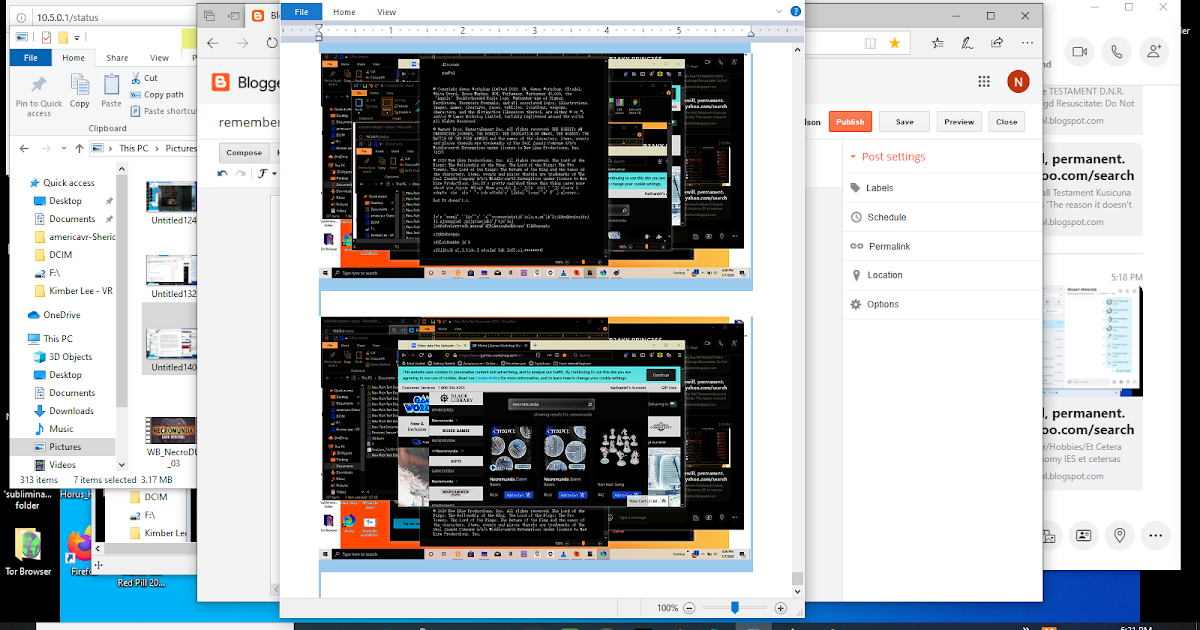
After some yahoogling (duckduckgoing) I came across a simple solution. This particular computer had been running with no battery, and therefore the hardware clock was reset to zero, and Mac OS X had a test against that condition.
We've discussed elsewhere the process to install Mac OS X onto a computer, and transfer information from an old drive. It's during that process when the above message appears. A couple steps prior is where you can take action to correct the problem.
At this step, click on Terminal ...
Then change the operating system date.
When running this particular Terminal session, you are ROOT meaning you can change anything on the computer. Normally we type 'date' at the command line just to find out the current day/month/year/time. But, the date command can be used to change the time registered in the system clock.
As I said above, for this particular computer the system clock had been reset to zero because the battery pack had been changed. In fact, the computer had run without a battery for many months because the old battery had gone bad.
As you see on the screen, the date had been January 1, 2001. I then changed the system date to the current time as of the writing of this posting.
To understand the second command, go to a terminal window and type 'man date'.
In the synopsis section you'll see this as an option for the 'date' command:
El Capitan Unable To Install

That's a little obtuse, but further down the manpage is this key:
In other words, the date code for this purpose is month-day-hour-minutes-year ... hence, that's what I entered and it changed the system date to match.
Afterward I closed the Terminal window and was able to successfully install Mac OS X on the computer.
Please enable JavaScript to view the comments powered by Disqus.; Date: Sun Oct 16 2016Tags: Mac OS X
A key step for upgrading the disk on a MacBook Pro is to install a new operating system on the new drive, and then use Migration Assistant to copy over the old data. Depending on how you went about the work, installing Mac OS X on the new system may give you a message: OS X could not be installed on your computer. No packages were eligible for install.
This is what it looks like in the installer. Upon seeing this I went 'HUH?' because the installation was from a thumb drive I'd used many times to install Mac OS X (El Capitan) successfully.
The above image came from an attempt to install El Capitan. I just got the following message, macOS could not be installed on your computer, while trying to install macOS High Sierra.
In both cases there was the same cause. In the El Capitan case, as I say in the next paragraph, the hardware clock had reset to zero because it did not have a battery pack. In the High Sierra case, I had performed a hardware reset of the computer in an attempt to fix a bootup problem. I had found advice to disconnect the battery, the power supply, then hold down the power key for a few moments. In both cases the hardware clock had been reset to zero, and macOS refused to boot.
After some yahoogling (duckduckgoing) I came across a simple solution. This particular computer had been running with no battery, and therefore the hardware clock was reset to zero, and Mac OS X had a test against that condition.
We've discussed elsewhere the process to install Mac OS X onto a computer, and transfer information from an old drive. It's during that process when the above message appears. A couple steps prior is where you can take action to correct the problem.
El Capitan Failed To Install
At this step, click on Terminal ...
Then change the operating system date.
When running this particular Terminal session, you are ROOT meaning you can change anything on the computer. Normally we type 'date' at the command line just to find out the current day/month/year/time. But, the date command can be used to change the time registered in the system clock.

El Capitan Won't Install
As I said above, for this particular computer the system clock had been reset to zero because the battery pack had been changed. In fact, the computer had run without a battery for many months because the old battery had gone bad.
As you see on the screen, the date had been January 1, 2001. I then changed the system date to the current time as of the writing of this posting.
To understand the second command, go to a terminal window and type 'man date'.
In the synopsis section you'll see this as an option for the 'date' command:
El Capitan Could Not Be Installed On Your Computer Using
That's a little obtuse, but further down the manpage is this key:
In other words, the date code for this purpose is month-day-hour-minutes-year ... hence, that's what I entered and it changed the system date to match.
Mac Os El Capitan Install
Afterward I closed the Terminal window and was able to successfully install Mac OS X on the computer.
Please enable JavaScript to view the comments powered by Disqus.