Respondus LockDown Browser™ is a custom browser that locks down the testing environment within Canvas. It prevents students from accessing an exam within a regular browser. When students use Respondus LockDown Browser they are unable to print, copy, go to another URL, or access other applications. When an assessment is started, students are. Respondus LockDown Browser is a secure browser app used for taking tests on Canvas. LockDown Browser prevents students from printing, copying, visiting other URLs, or accessing other applications during an online assessment.
- Respondus LockDown Browser is a custom browser that locks down your computer when taking a quiz. Canvas course site instructors manage Respondus LockDown settings from the LockDown Browser Dashboard in Course Navigation.
- Browser Downloads: Internet Explorer 11 for Windows 7 32 bit; Internet Explorer 11 for Windows 7 64 bit; Google Chrome; Mozilla Firefox; Safari 8; Respondus Download. Respondus Lockdown Browser; Canvas Downloads: Adobe Acrobat Reader - for viewing PDF documents; QuickTime - playing streaming movies and video; Flash Player - for viewing flash.
(A) Download and install Respondus LockDown Browser. (B) Test their Respondus LockDown Browsers before attempting graded quizzes in course sites. Click 'Join this Course' at the top right of the screen. Click 'Enroll in Course.' (This is not a graded course! It's just for helping students with Respondus!) Download Respondus.
Download Lockdown Browser Canvas Extension
What is Canvas?
Canvas is the online tool that CPTC uses to support your online, hybrid and web-enhanced courses.Use Canvas to view course content, such as course syllabus and handouts, submit assignments, view grades, or participate in online discussions, and take online exams and quizzes.
Students in an online, hybrid or web-enhanced class should have the basic ability to:
- access and navigate websites
- download and upload files
- send attachments
- save and upload files in word processing formats (.doc, or .docx) or other course appropriate formats
- copy and paste text from files on a computer to text boxes within a web browser
Students in an online, hybrid, or enhanced class should have reliable access to:
- Computer
- Printer
- Internet
The Computer Lab in The Learning Resource Center (Building 15) has these resources, to help you complete your coursework.

How to Log In
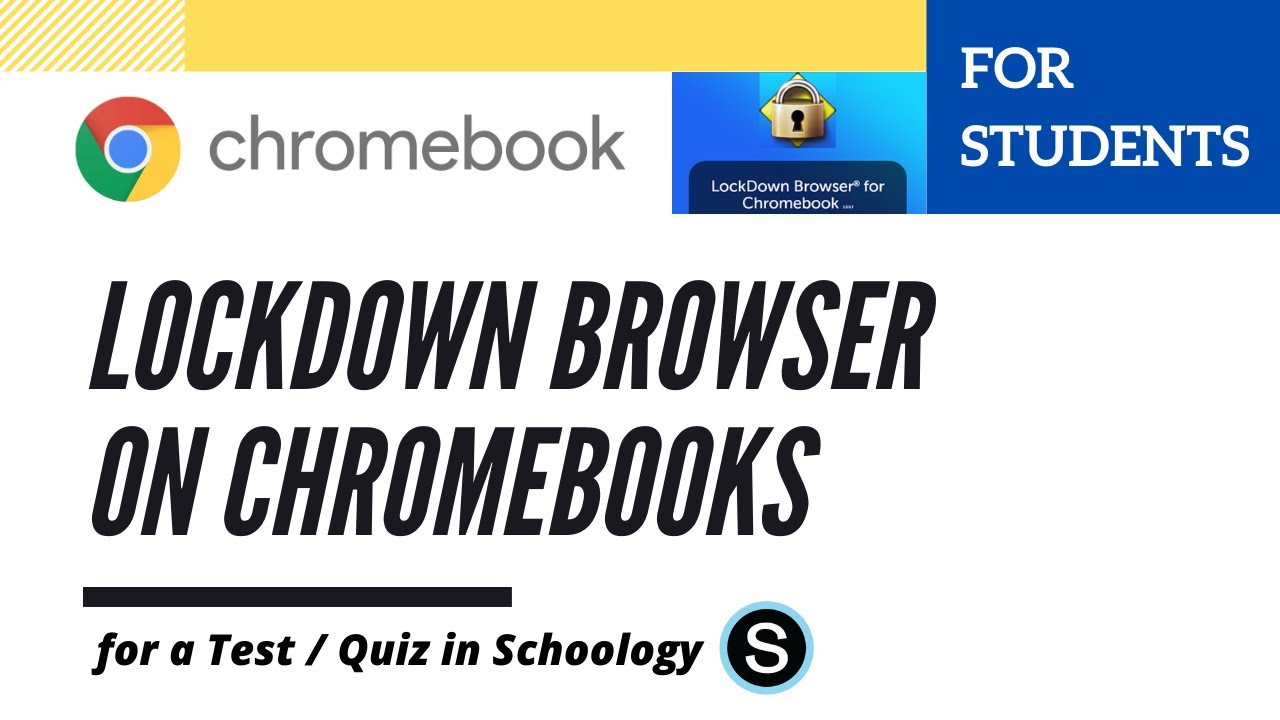
Download Respondus Lockdown Browser Canvas
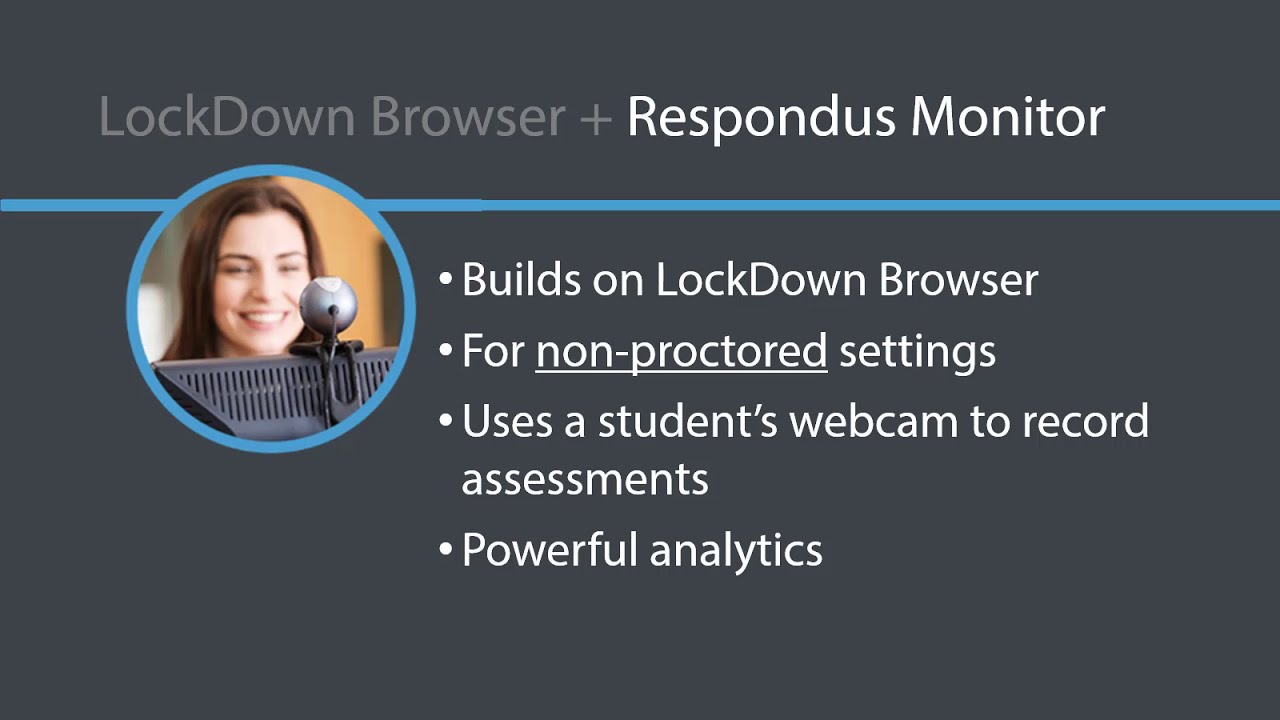
To log into Canvas, go to the CPTC Canvas login page, at https://cptc.instructure.com/.
Canvas will always use your Student ID number as your username. The default password is the first 8 letters of your last name, all in small letters. If your last name contains fewer than 8 letters, repeat those letters until you have 8. For example, if your last name is Reed the password would be reedreed.
Using Lockdown Browser
Download Respondus Lockdown Browser Canvas Rutgers
Some instructors will require the use of a special web browser for taking tests at home. If your instructor requires Lockdown Browser, click on Respondus Lockdown Browser to download and install it on your computer. Lockdown Browser is also installed on computers in the Learning Resource Center, for your use.
How to Start Canvas - PDF Guides
Contact
For assistance with Canvas, Lockdown Browser and other online learning questions, contact:
Download Lockdown Browser Canvas
- Cindy Overton, eLearning Support Specialist at cindy.overton@cptc.edu or 253-589-4534
- LiLi Cutler, Computer Technology Specialist at lisa.cutler@cptc.edu or 253-589-5820
Latest Version:
Respondus LockDown Browser LATEST
Requirements:
Windows 7 / Windows 7 64 / Windows 8 / Windows 8 64 / Windows 10 / Windows 10 64
Author / Product:
Respondus, Inc. / Respondus LockDown Browser
Old Versions:
Filename:
LRBSetup.exe
Details:
Respondus LockDown Browser 2021 full offline installer setup for PC 32bit/64bit
Respondus Lockdown Browser Download For Canvas Fiu
The LockDown Browser window remains in full-screen mode and only displays the online test. Students won’t be able to browse anywhere else or minimize the window during their test. There are no toolbar options or browser menus either. The only browser functions available are Stop, Refresh, Back, and Forward. There is no copying, pasting, keyboard shortcuts, or right-clicking allowed.
Creative students cannot try to use third-party software either. The browser will stop students from using remote desktop programs, virtual machines, screen capturing software, screen sharing software, instant messaging programs, timer programs, screen recorders, and other less secure browsers.
The LockDown Browser integrates with popular third-party learning management systems like Canvas, Brightspace, Schoology, Blackboard, and Moodle. This reduces the use of physical paper and speeds up the grading and testing results for students. If the school wants to let students take their tests at home, they can send them a special link to redirect them to the secure testing page.
Schools should not replace their main web browsers with the LockDown Browser for Windows PC because it doesn’t have the functions of regular browsers. Respondus offers a two-month free trial period to new users. After that, the school must purchase an annual license for unlimited student use. The license also comes with Respondus Monitor, which is an automated virtual proctor program. It allows students with webcams to take proctored tests at their homes. Proctors can remotely watch the students through their webcams without having to be physically present.
Respondus LockDown Browser is an essential tool that every modern school should embrace in the 21st century. It is the most secure way to conduct online tests and assessments of students in school or at their homes. The browser is compatible with tablets and personal computers.
Note: 60 days trial version.