Any changes made to this information will wirelessly sync between your Android device and Mac on a regular basis. Most of the time the changes are near-instant, but there can be slight delays in. Andy the Android Emulator Features: Provides seamless sync between desktop and mobile devices without the hassle of wireline or wireless connection. Connects Win or Mac with Android apps for launching, push notifications and storage. Enables app download from any desktop browser direct to Andy OS. Ensures most up to date Android OS at all times. Using VirtualBox and Andyroid on Your Intel Mac Daniel Knight - 2018.04.30 Mac sales have been growing ever since Apple moved from PowerPC to Intel processors, in no small part because that made it possible to run Windows on Macs at full speed.
The distance between the desktop and the phone has become smaller and smaller. But this means that although we can get more and more desktop class applications on mobile phones, it is still very difficult to obtain mobile applications on our desktops, unless you use a Chromebook. But if you are using a Mac and want to be able to run Android applications on macOS. Then you need some third-party software and take a moment to set it up.
This article will introduce you 3 different ways to run Android on Mac.
Part 1: How to Run Android on Mac with Android Assistant for Mac
Part 2: How to Install Android on Mac
Part 3: How to Run Android Games on Mac with Chrome
Part 1: How to Run Android on Mac with Android Assistant for Mac
When you want to view and use your Android files on your Mac, you can always take Coolmuster Android Assistant for Mac into your consideration. With this Mac tool, you can transfer files between Android phones and Mac with a blink of eye. You can use it to transfer contacts, SMS, photos, videos, music, apps, etc. from Android to Mac in just 1 click, and restore these files from Mac to your Android phone effortlessly. (For Windows PC users, you can use Coolmuster Android Assistant.)
Other Features of Android Assistant for Mac You Can Enjoy:
1. One click to transfer data from Android phone to Mac and restore data from Mac to Android.
2. It supports all Android devices like Samsung, HTC, LG, Sony, Huawei, ZTE, etc.
3. Edit and delete contacts, SMS, photos, videos on Mac.
4. Send and receive text messages from Mac directly.
5. Manage Android data on Mac without any data quality loss.
6. User-friendly interface.
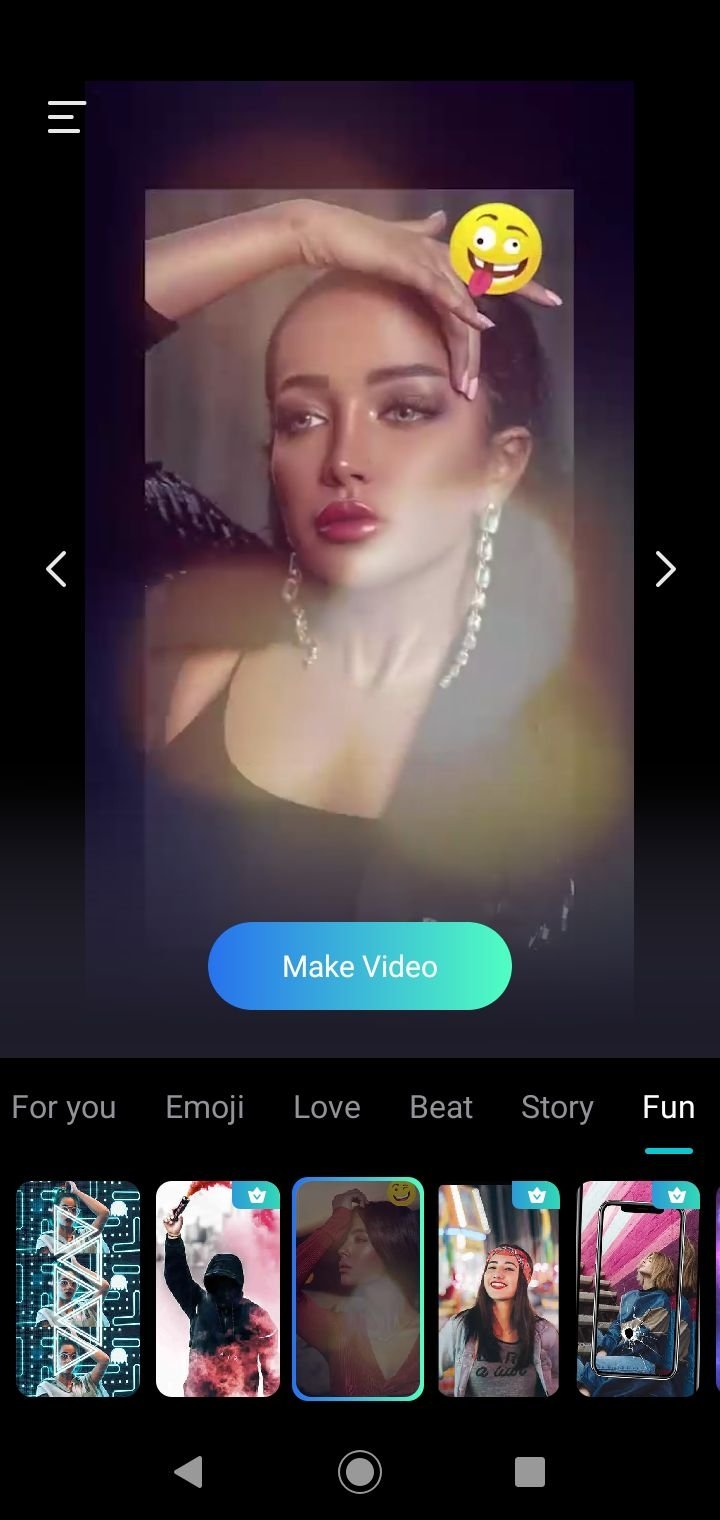
Read More: How to Port Android Apps to iPhone
How to Use Android Data on Mac by Using Android Assistant for Mac:
Android Assistant for Mac offer the direct and simple 1-click Backup & Restore ability to help you transfer all your data from Android to Mac for backup, and also enables you to restore these backup files to any Android devices with 1 click. Follow the steps in the below to see how to use Android contacts, SMS, photos, videos, music, apps, etc. on Mac:
Step 1. Launch Android Assistant for Mac and connect your Android phone to the Mac with a USB cable. Go to the top menu of the interface to click the 'Super Toolkit', then you'll see an interface like below:
Step 2. Choose the option of 'Backup' and select the contents you want to backup from the new pop-up dialog. Then, choose an output location on your Mac to save these backups and click on 'Back Up' button to save them to the destination.
You May Like: How to Backup iPhone to iPad?
Part 2: How to Install Android on Mac
The Android operating system is currently one of the most popular operating systems in the world. It looks counter to the other core operating system iOS, but in fact, installing Android on a Macbook is possible and there are many ways to do it. One way is to use virtualization software to install the system on your Mac. The following are the specific steps.
Step 1. Virtualbox is a free virtualization software provided by Sun Micro-systems for Mac, Windows and Linux. You can use it to install any supported operating system of your choice. For this topic, we will tell you to use it to install Android on your Mac. The first step is to download and install Virtualbox on your Mac.
Step 2. Download a modified version of the Android operating system that can run on intel's chip (x86).
Step 3. After installing Virtualbox, you can launch it on the Mac and click New, fill in the details, name the new virtual machine, and click Next.
Step 4. The system prompts you to select a size for RAM and then creates a hard drive for the virtual machine. The software uses the default settings that match the system, so you only have to click Next to go to the next step.
Step 5. After the virtual machine is created, you should tap on the green Start button on the Virtualbox interface to start the machine. It will now ask you to select and confirm the location of the downloaded Android iso file, and your Android installation will start.
Step 6. After the installation is complete, you can have a fully functional Android operating system on your Mac, and you can start and stop the Android system at will.
Part 3: How to Run Android Games on Mac with Chrome
Google's Google Chrome browser extensions allow people to run Android applications on any operating system with a Chrome browser, including Mac, Windows or Linux. Although there are currently some limitations and not all applications can work this way, developers are constantly researching and updating their applications to make it more suitable for Chrome. Here are the steps to run an Android game on your Mac using the Chrome browser.
Step 1. Download and install the ARC welder. This is a Chrome application that lets you run Android applications in the Chrome browser.
Step 2. Download the APK for any APP you want to run.
Step 3. Start your ARC-Welder application now. If you are running it for the first time, you need to select a working directory or create a new directory directly.
Step 4. Click 'Add your APK' to load the application. You will see more options that you can skip directly.
Step 5. After clicking 'Launch App', your app should be able to run normally. However, there is no guarantee that all programs will work in this way.
Related Articles:
Hi, friends! Today we will see about an amazing android emulator Andyroid for PC free download Windows XP/7/8/8.1/10 and Mac OS.
Andyroid for PC: Do you guys ever want to play your android applications on your PC? Do you ask me it’s possible? Yeah! Everything is possible in today’s world. There is some software called Android emulator which let you run your Android applications on your PC such as Windows and Mac OS. The Android emulators will create Android OS environment on your PC, so you can run your favorite Android applications on your PC. There are a variety of Android emulators available on market, Andyroid emulator is one of the most popular, trusted and available at completely free.
Today, everyone uses Android mobiles, because Android applications offer excellent features and amazing apps launched every day. Android games provide excellent gaming features like 3D and virtual reality games available on the internet. So everyone wants to use their favorite Android applications on the big screen also. Because Android phones are portable but it’s a tiny device. Users want to play their favorite games such as Clash of Clans, Pokemon Go and communication applications such as Viber, twitter, facebook, WhatsApp, snap chat, etc on their computer and laptop.
Most of the amazing and entertaining Android applications are not available in computer or PC versions. So users get disappointed about they can’t run their Android apps on PC. but this problem solved by Andyroid Android emulator. Andyroid provides the Android OS on PC and offers many features such as Microphone integration, camera integration, cloud save on android, etc. that’s why Andyroid is one of the best Android emulators till now on market.
Andyroid android emulator is available for both Windows and Mac OS, so users can download and install the andyroid emulator onto their PC and enjoy your favorite apps on your computer and laptop.
Andyroid acts as a bridge between your desktop and your mobile, it will provide seamless sync between the mobile and desktop. You can use your Mobile phone as a device like a joystick while playing games on your PC i.e. use your phone as a remote control while playing games and seamless transition of apps from PC to Mobile device without any wireline or wireless connection.
This app offers excellent features without any cost, unlimited memory storage, and PC compatibility. So there is no doubt Andyroid emulator is better its rival emulators such as Bluestacks and Youwave.
Contents
- 7 Download And Installation Of Android Apps On your PC (Windows and Mac OS ) using Andyroid emulator
- 8 How To Fix Errors That Occur In Andyroid Emulator
- 8.2 How to enable VT-x If You Didn’t have UEFI Firmware setting
- 12 Steps to Delete a Program Using Registry Method
- 15 Andy VS its rivals
Features of Andyroid For PC

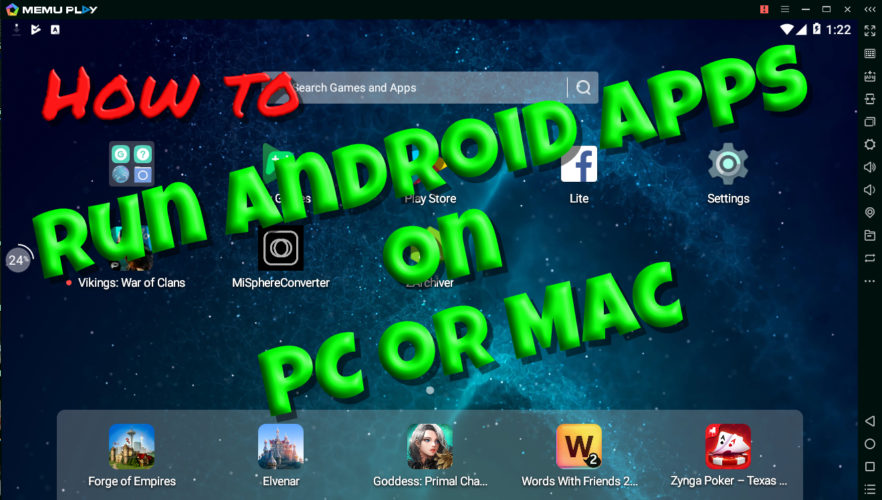
Andyroid emulator offers amazing features to the users. Some of the features are,
- Andyroid provides seamless sync between computer and mobile devices.
- Andyroid allows you to connect Win/Mac with Android apps for launching, push notifications and storage.
- You can use your mobile phone as a remote control while playing games.
- Seamless transition of apps from PC to mobile without any wire connection.
- It provides unlimited memory storage and cloud system to store the data.
- Andyroid allows you to enable app downloads from any desktop browser direct to Andyroid OS.
- It allows you to run your communication apps such as Instagram, Whatsapp, Snapchat, Facebook, Twitter, etc. on your Desktop.
- It allows you to run your favorite game apps such as the clash of clans, Pokemon Go and much more games on your PC.
- It provides Google play so you can download your favorite apps without any worry.
- Andyroid has auto-updater that will automatically update with all latest updates of everything such as apps, news, etc.
- It provides user-friendly User Interface. So it is very simple and easy to access.
- It provides Microphone integration, camera integration, sensor integration, open GL hardware support and Google Play store.
- Andyroid emulator is available for both Windows and Mac OS.
Requirements Of Andyroid Emulator For PC
Before download Andyroid for PC, please check the Requirements of Andyroid emulator. It will run smoothly on your computer if you satisfy the requirements of Andyroid for PC. the requirements are,
- CPU: Dual- Core AMD or Intel CPU with virtualization support.
- Physical or internal memory: 3 GB RAM, but Andy uses less than 1 GB while running.
- Hard-Drive: At least 10 GB of free disk space.
- Graphics card: GPU with OpenGL 2.1 support
How to download Andyroid for PC Windows XP/7/8/8.1/10
Now, you know about Andyroid Emulator then why are you waiting? Download the app for your PC and install the wonderful app on your PC. then you can enjoy your favorite Android apps on your PC too.
The steps to download the Andyroid emulator are,
- Download the Andyroid emulator for PC by the given link below.
- It will take some time to download, depend on your internet connection. Don’t worry, just a few minutes only.
- Wait for completion of downloading of Andyroid emulator.
- After Andyroid downloading completed, install the Android emulator Andyroid on your PC.
How To Download The Andyroid For PC Mac OS:
If you have the Mac Operating System on your computer, then download the Andyroid OS by the given link below.
The steps to download the Andyroid for mac emulator are,
- Download the Andyroid android emulator for PC by the given link below.
- It takes some time to download, depend on your internet connection. So please wait for just a few minutes only. Don’t worry it will download fast if your internet connection is good.
- Wait for completion of downloading of Andyroid.
- After Andyroid downloading completed, install the Android emulator Andyroid on your PC.
How To Install the Andyroid for PC in Windows XP/7/8.1/10
After downloading of Andyroid emulator completed, then install the Andyroid emulator on your PC. After installing the Andyroid app on your PC, you can run your Android applications on your PC. Installing of Andyroid emulator is very easy, so just follow the given steps below.
- After downloading the Andyroid, then double-click on the downloaded installation file.
- You will be prompted with the installation window immediately, that will lead to installing the Andyroid on your PC.
- Click “Next” and just click “Agree” and select the appropriate options one by one, that showed on your computer or laptop screen.
- Once you click “Next”, you will see a Green color progressing Bar with titled as “downloading needed files”, wait for few seconds to complete the downloading.
- After downloading of needed files, then you can able to run the wonderful app Andyroid on your computer or laptop.
- The icon of Andyroid will display on your Desktop.
How to install Andyroid for PC in Mac OS
After downloading Andyroid for Mac OS, install the Andyroid android emulator on your PC. To install the Andyroid for Mac OS, just follow the steps given below.
Transfer Files From Android To Mac
- After downloading the Andyroid, then double-click on the downloaded Andyroid installation file.
- you will be prompted with the installation window immediately, that will lead to installing the Andyroid on your computer or laptop.
- Click “Next” and just click “Agree” and select the appropriate options one by one, that showed on your computer or laptop screen.
- Once you click “Next”, you will see a Green color progressing Bar with titled as “downloading needed files”, wait for few seconds to complete the downloading of the software.
- After downloading of needed files, then you can able to run the wonderful app Andyroid on your computer or laptop.
- The icon of Android Android emulator will display on your Desktop.
Download And Installation Of Android Apps On your PC (Windows and Mac OS ) using Andyroid emulator
The main goal to install the Andyroid emulator on your PC is to run your favorite Android apps on your PC. So why are you waiting? After successfully installing Andyroid emulator on your PC, open the emulator by double click on it and then download and install the Android apps on your PC by using the following ways.
Method 1: Drag And Drop
Simply drag the .apk file from your PC and then drop the .apk file to the Andyroid Emulator.
Method 2: from Google play
You can download your favorite Android app directly from Google play store. For this, it requires Google account or Gmail account. You can create new or use existing accounts for sign up.
The steps to download an android app from Google play store are,
- Open the Google play store app on your Andyroid emulator software.
- Complete the sign-up procedure using your existing or new account.
- Click on the search box Google play and type the name of the Android app to search your favorite app.
- Then hit the search option to search your Android app.
- Click on the android app icon from the search result and then installed your favorite app.
- Then you will find your favorite android app on Andyroid emulator.
Third Method: How To Install .apk file from Browser in Andyroid
In this method, we download the file using a web browser on the Andyroid.
The steps to install .apk file are
- Download the .apk file from the web using your web browser on the Andyroid emulator.
- You cannot directly open your file, so just download the APK Launcher via Google Play store. The icon displayed on your Andyroid screen.
- Then open the APK Launcher, it will show the apk files you downloaded through your browser.
- Just then install the Android app through apk launcher. The app will be installed on your Andyroid emulator.
- You can see the app icon of your favorite Android app on the Andyroid emulator.
Method 4: using right click
- After installation of Andyroid on your computer, then download the android app(.apk file) from the PC web browser.
- Then right click on your favorite android app file just you downloaded some minutes ago, click the option open with Andyroid.
- Then the Android app will be installed on your PC. Now you can find the Android app in All Apps section where you can find all the installed apps on your Andyroid.
- Then click on the android app icon to open.
How To Fix Errors That Occur In Andyroid Emulator
Most of the errors such as black screen, virtual machine error occurs for only one reason that is disabling Virtualization Technology in Bios. Sometimes Vt-x or AMD v in Bios goes as disable or in some computers it never enabled. So don’t worry just enable the Virtualization Technology in BIOS, you can solve most of the errors occurred in Andy emulator.
The enabling of Virtualization technology differ from one computer to another but the process is same. So, here I just give some ways to enable Vt-x or AMD-v on your computer or laptop. First, try reinstall or install option or changing compatibility mode on your PC.
How to Enable VT-X in BIOS for Windows 8/8.1/10
- Go to Settings->> change PC settings or directly go to PC settings.
- You can see the option named as “Recovery”, click on it.
- When you click recovery option, you can see the options on right side of the window. You can see the option “ Advance Startup” in that you can also see “Restart now”.
- When restarting your system, suddenly a screen appears with options like “turn off PC”, “Troubleshoot” and “continue”.
- Click “Troubleshoot” option, then it will show some options in that select “UEFI Firmware Settings”.
- Choose “Restart” option displayed on the screen to change the UEFI Firmware settings.
- It will directly go to BIOS or sometimes shows keys to go to a BIOS like F2, F10 depend on different brands.
- After entering BIOS, go to “advanced”, then you will see the option for enabling or disabling VT-x named as “Intel Virtualization Technology”.
- Please click “enable” to enable VT-x in your bios.
- Before exiting from BIOS Setup, click “Save” to save the changes you have done.
- Then the computer will restart now as normal.
Note: In some Windows 10 system, you should use ESC button due to latest updates of Windows 10 OS. Otherwise, try the steps mentioned below.
How to enable VT-x If You Didn’t have UEFI Firmware setting
Some computer or laptop doesn’t have the option named “UEFI Firmware Settings”. In that situation, you can try the following ways to enable VT-x.
Method 1
- Click to restart in advance option, when the screen black clicks the dedicated key such as F2, F10, F11 or F12 repeatedly, you will directly enter into BIOS setup. Then follow the guidelines mentioned above.
- In some other system use fn + f1 or fn+ f2. This only works not well for all system. Then follow the guidelines mentioned above.
Method 2
In hp systems or in some other system, follow the steps given below
- Restart your system
- When your system reboots, you can see the black screen spotting “press Esc for settings”.
- Press Esc for settings.
- It shows a list of options, there you can select F10 for BIOS setup.
- Then follow the steps mentioned above.
Method 3
- For some Lenovo, the system has a knob button after that power button on the top of left corner of the laptop. So simply shut down the system by pressing the knob button instead of using the power button.
- Then power on using the Knob button, it will directly take you to the bios setup, then follow the same guidelines mentioned above.
How To Uninstall Andyroid Emulator from your PC
If you want to remove or uninstall the Andyroid software from your PC, then follow the steps mentioned below,
For Windows XP, follow the steps given below:
- Start->> control panel->> programs->> Add/Remove programs
- Find the Andyroid, click Andyroid->> Remove or Change/Remove tab(to the right of the program).
- Wait for the progress bar reached to end, finally, you uninstalled the Andyroid successfully.
For Windows 7/8/8.1/10
- Go to Start->> control panel->> Programs->>uninstall a program
- Find Andyroid, click Andyroid->> click “Uninstall”
- Follow the prompt appears on the screen, and the progress bar will show how long it takes the time to remove.
- Wait for the progress bar reached to end, finally, you uninstalled then Andyroid successfully.
How To Delete an Andyroid for PC on Windows 10
Sometimes after uninstalling of the Andyroid, you may get a notification such as an app is still running even it is on the Hard drive.
To solve this issue on Windows 10, we follow some simple steps mentioned below. They are,
- First, Right click on the bottom of your desktop(taskbar) to look for a “Task Manager” and left click on the task manager.
- In the task manager, please select the “startup” at the top of the window.
- Scroll down the list and you can able to see the app you want to uninstall is listed or not.
- If you find the app you searched, please Check if it shows enable or disable on the bottom right corner of the screen. If it shows “enabled” then you should change it to “disabled”.
How To Delete A Program That Won’t Install in Andyroid for PC
Some programs cannot be removed using add/remove or uninstall option tool which method we commonly used to remove or uninstall the software from our computer or laptop.
Now you have two options. One is you can install the uninstaller programs such as Perfect Uninstaller that will clear the apps from your system permanently or any other uninstaller software to remove the Andyroid software from your computer.
Otherwise, you can try deleting software from your PC using the registry method. But make sure before you editing or deleting anything in the registry, you should take the backup of registry and program.
Steps to Delete a Program Using Registry Method
How To Backup The Windows Registry
Android Mac Address
For Windows XP system, before do anything take the backup of the registry.
- Go running by clicking, start-> click Run
- Type as “%SystemRoot%system32restorerstrui.exe” then click enter or OK.
- This will take you to System Restore page. Then Select create a restore point and click Next for creating a backup.
- Type the name for backup to restore point and click Create and close.
For Windows 7/8/8.1/10:
- In Windows 7/8/8.1/10, Go to start->> click Run ->> type Regedit and enter ok.
- Then click HKEY_LOCAL_MACHINE->>Software->>Microsoft->> windows->>current version->>uninstall.
- find the uninstall key of emulator software you want to delete, the names will appear on the right side of the screen. Right click and choose the export option to backup.
- This backup will be used to restore the registry as same as before if you deleted the wrong key or did anything fault.
Steps To Delete The Software Are
- Initially, Go to start->> RUN ->> type Regedit and enter OK to open a registry.
- The registry will open, you can see the setting tree on left side of the window and there you can locate the uninstall key for your emulator software.
- Select HKEY_LOCAL_MACHINE softwareMicrosoftWindowsCurrentVersionUninstall
- Inside the uninstall folder, you can see a lot of uninstalling keys belongs to different programs or software installed on your PC. When you click one, the description for that key will appear on the right-hand side of the window. There you can find DisplayName that indicates the name of the program or software such as Andyroid to the user. There you can find the name of the emulator software you search.
- Find the uninstall key of Andyroid emulator or any other software you want to delete from your computer, after finding the key take backup by right click and click export.
- After taking a backup, delete the key of the emulator. Now your emulator program won’t appear on the Add/Remove programming list or uninstall a program list.
- If you want to add the files again on your computer, then click the backup file and a dialog box will appear to click ok and again click ok to restore the data. After restoring the backup, you will see the programs in add/remove list or uninstall a program list.
Some programs create new entries in the registry to store their configuration options details, search those files and delete files belong to the emulator software. They may be found in the following path options such as
HKEY_CURRENT_USERsoftware,HKEY_LOCAL_MACHINEsoftware,HKEY_LOCAL_MACHINESystemCurrentControSetServices.
HKEY_LOCAL_MACHINEsoftware,HKEY_LOCAL_MACHINESystemCurrentControSetServices.
HKEY_LOCAL_MACHINESystemCurrentControSetServices.
Look for the emulator program name and delete the files and folders related to that emulator program successfully.
Is Andyroid for PC Emulator Safe?
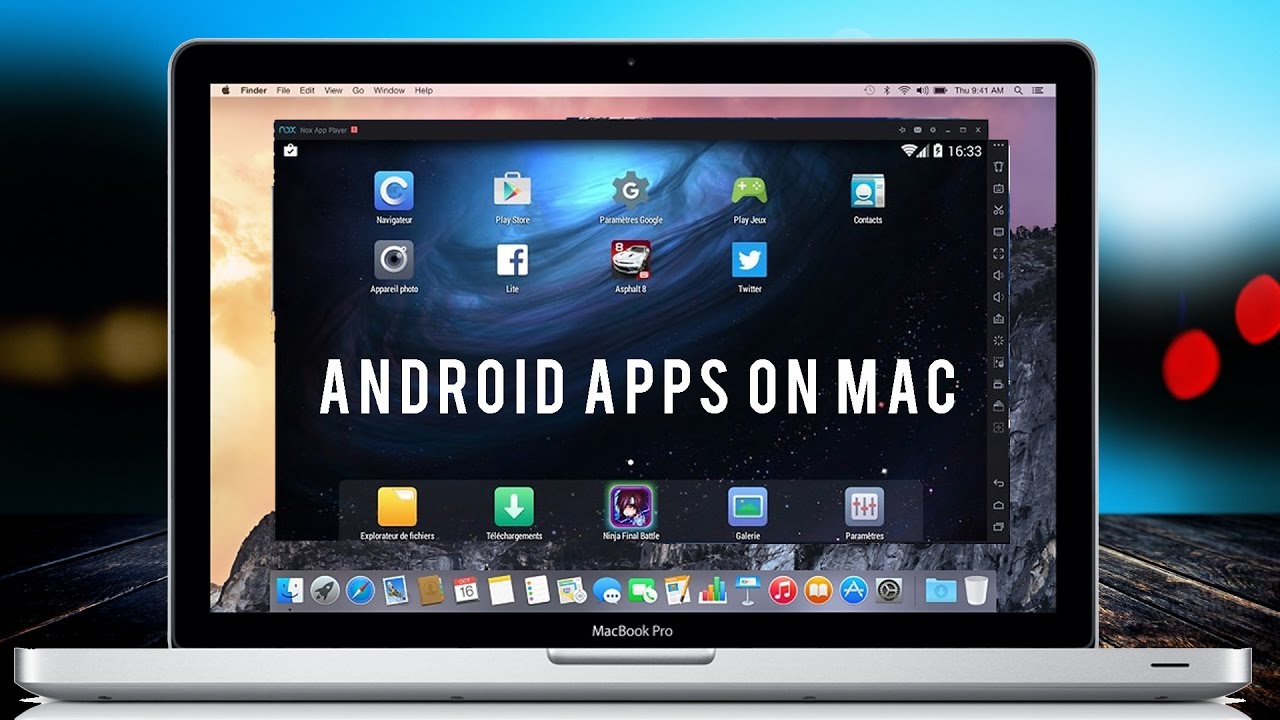
Andy Android emulator is tested with 17 different anti-virus and anti-malware programs.
These tests proved Andy Android emulator is clean from viruses and malware programs. It is 100% safe from viruses and malware programs. According to the Anti-virus and Anti-malware program, Andy is free from viruses, malware programs, Trojans, spyware.
So you can install the Andy emulator without any tension about viruses and malware.
Is Andyroid for PC slow?
Andy is a light weight software. But sure your system has the abilities to satisfy the requirements of Android emulator.
If you have enough physical memory, free disk space on your hard disk and updated graphics card, then it will run smoothly on your PC.
Andy VS its rivals
Andy Vs Bluestacks
Bluestacks is a good and popular android emulator. But Andy offers some extra features like use your mobile as a joystick, ARM support, etc. some features offered only in paid version of Bluestacks, but Andy is totally free. So you can enjoy the excellent features of Bluestacks without any pay.
Andy VS YouWave
Andy is a lot better when compared to YouWave due to its amazing features.